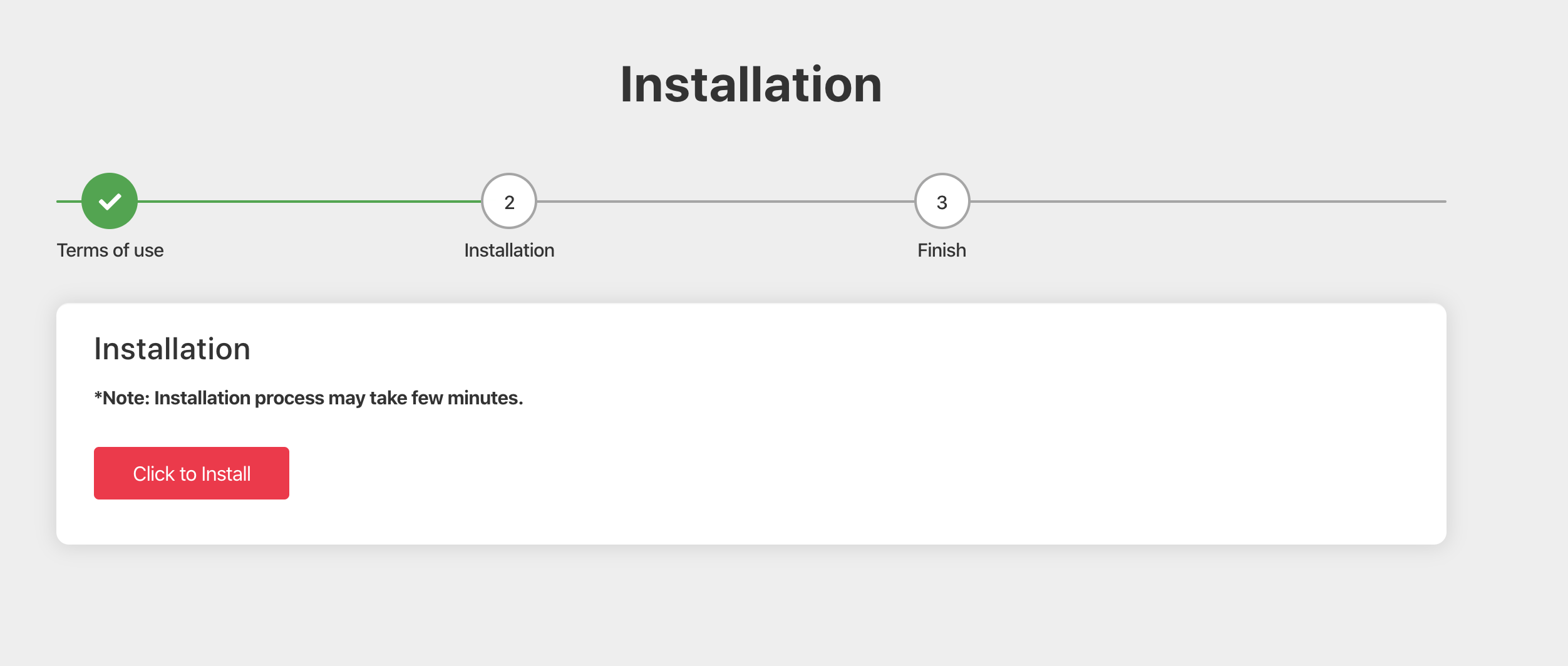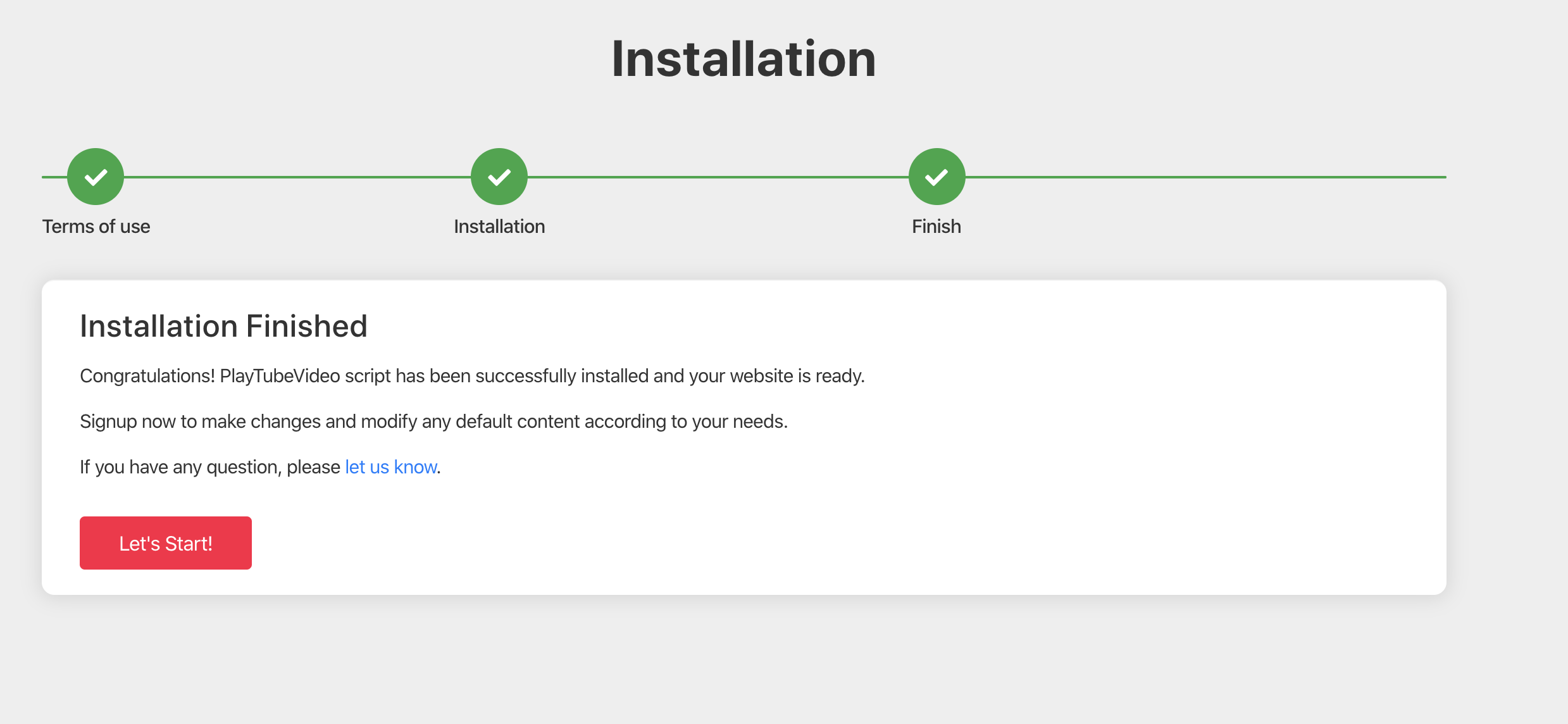Getting Started
First of all, Thank you so much for purchasing PlayTubeVideo and for being my loyal customer. You are awesome!
With your purchase, you are entitled to get free lifetime updates to this product.
This documentation will show you all of PlayTubeVideo's features. Please go through the documentation carefully to understand how to configure your PlayTubeVideo script. No coding experience is required. In fact, you won't have to code at all! You will just have to edit a couple of configuration files and run a couple of scripts.
Purchase
To start using PlayTubeVideo, you can purchase it from Envato Market.
Purchase PlayTubeVideoDownload
To start using PlayTubeVideo, you have to download it from your Envato downloads page.
Download PlayTubeVideoIf you don't want the trouble to go through the installation process yourself, contact us at softwareservitium@gmail.com in order to request paid installation service.
We will also answer to support requests via email for free (after requesting proof of purchase).
Installation
Step 1
Get your purchase code.
- Where can I get my purchase code?
- Login to your Envato account.
- Go to your downloads page.
- Beside our product, you can see the download button, click on it, then click on License certificate & purchase code (text). as shown below:
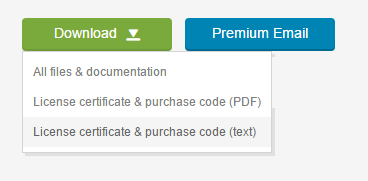
- For more info on how to get your key, please follow this video
Step 2
You will need the following software installed in order to properly run PlayTubeVideo.
- MySql: check out MySql Community installation instructions.
- Node.js: you will need Node.js v21.x or latest Node.js v21.
How to install NodeJS on Linux Ubuntu?
-
Update your local package index:
$ sudo apt-get update -
Install Node.js
curl -fsSL https://deb.nodesource.com/setup_21.x | sudo -E bash - &&\$ sudo apt install nodejs$ sudo apt install build-essential -
Install NPM
$ sudo apt install npm -
Double-check to make sure everything is working
$ node --version$ npm --version
How to install forever?
-
Login to your server using command line, and install forever globally using the following command:
$ npm install forever -g -
Double-check to make sure everything is working
$ forever --version
Step 3
How to upload PlayTubeVideo files to server?
-
Open file .env located inside script folder. It contains below values, you can replace with your data:
NODE_ENV=production *remains same
DBUSER=root
*replace "root" with your database username
DBPASSWORD=123
*replace "123" with your database password
DBNAME=playtubevideo
*replace "playtubevideo" with your database name
DBHOST=localhost
*replace "localhost" with your database host
ADMIN_SLUG=/video-admin
*replace "video-admin" if you want to replace admin URL
PUBLIC_URL=https:www.playtubevideo.com
*replace with your server URL
SECRETKEY=playtubevideo
*replace "playtubevideo" with any random key
TZ=utc
*replace "utc" with the timezone you want to use or leave it
CDN_URL_FOR_STATIC_RESOURCES=
*here write you cdn URL or leave it blank if you don't want to use it
ANTMEDIASERVER=true
*replace "true" with false if you don't want to use antmedia server
- Upload all files/folders located inside "script" folder to your server.
Step 4
How to start our application on dedicated server?
- Login to your server using command line, cd /path/to/script
$ cd /path/to/playtubevideo/ - Before we run our application, you need to install all the dependencies, to do that, run the following command and wait till it finishes.
$ npm install --force - To start our application, run the following command using the server "forever"
$ npm run execute - Now your node server is running on PORT 3000.
-
To stop our application, run the following command using the server "forever"
$ forever stopall -
For installing FFMPEG in order to enable system video files and advertisement, follow below steps:
sudo yum install ffmpegRun below command to get the path of FFMPEGwhich ffmpegNote the ffmpeg path you need it once your installation completed. Open https://YOURSITEURL/video-admin/videos/settings#id_video_ffmpeg_path URL and enter FFMPEG path to enable upload system videos.
How to start our application using cPanel?
- Search "Setup Node.js App" from your cPanel account.
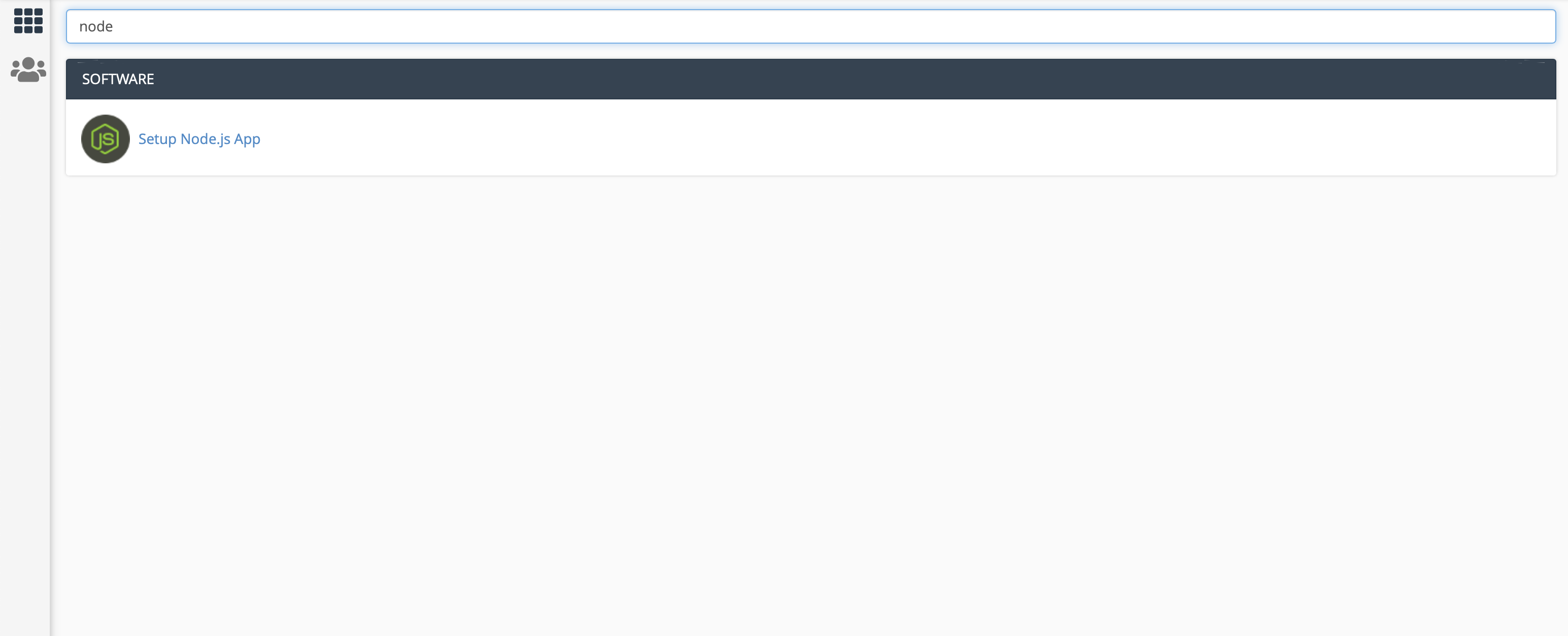
- Click on "Setup Node.js App" link and then click on "CREATE APPLICATION" button

-
Fill the form as shown in below screenshot.
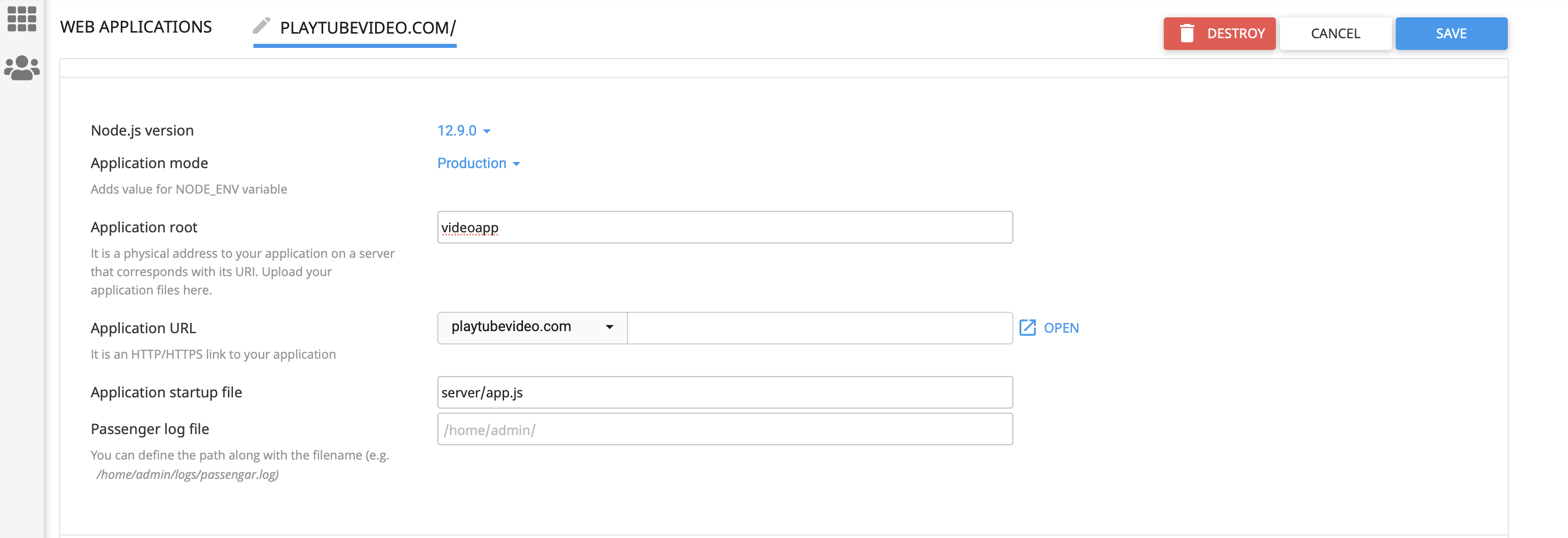
- After filling the form click on "CREATE" button.
-
Once the app created open your "File Manager".
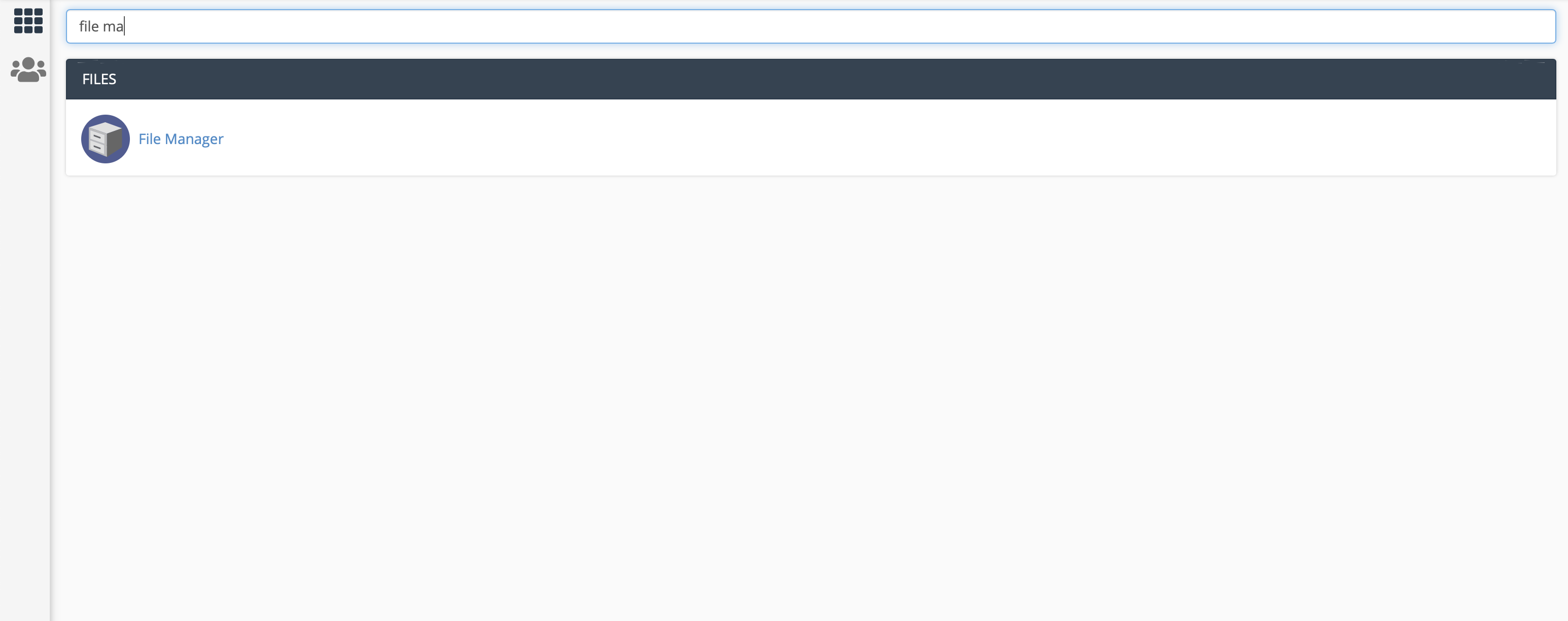
- In root directory there is a folder with name "videoapp". Open that folder and upload all files/folders located inside "script" folder in this folder.
-
Once all file uploaded open your node app which we created above. Now it look like below image:
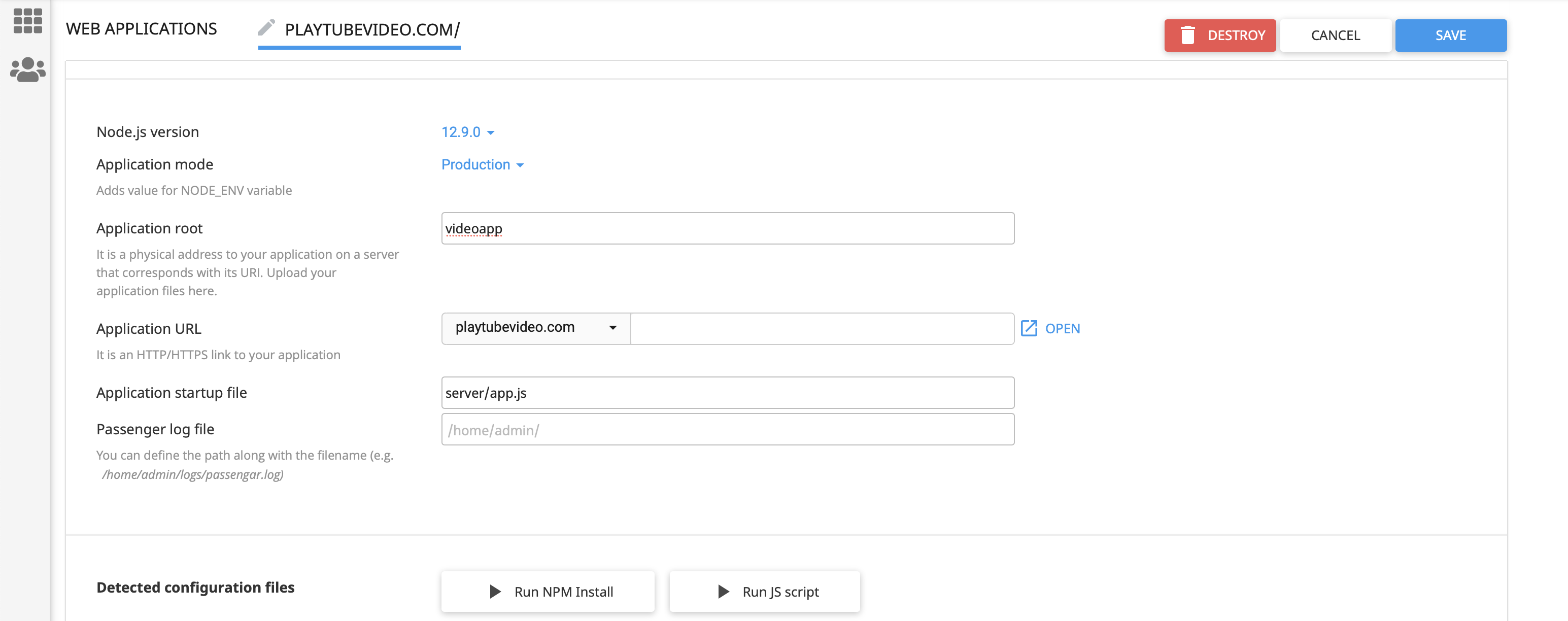
Now its showing these 2 extra options: Run NPM Install & Run JS script - First click on "Run NPM Install" button to install all dependencies.
-
After that click on "Run JS script" button, you will see options like shown in below screenshot:
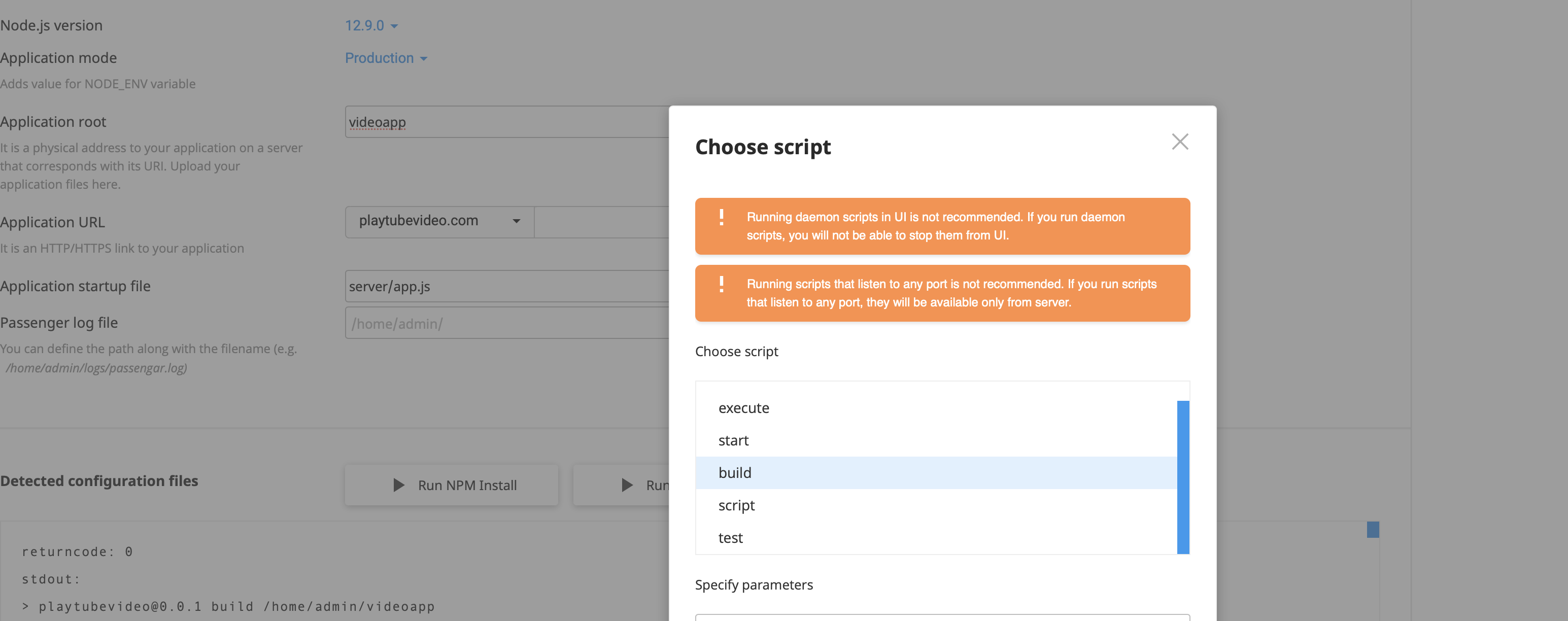
Select "build" option and click on "Run JS script" button. - That's it. Now open your website, you will see playtubevideo installation page.
Step 5
Once done with all above steps, open the site and install the script.
The installation is pretty easy, please follow the steps below
How to install PlayTubeVideo?
What's next?
If you follow the steps above carefully, the script should be installed on your site, and you are ready to use it!
Do you have any questions?
Please contunie to FAQs page for any common questions.